Excel の文字数カウント: セルと範囲 (簡単ガイド)
Excel の広大な世界では、データ操作の複雑さを理解することが不可欠です。 そのような側面の XNUMX つは、セルまたはセル範囲内の文字、特定の文字、または特定のテキストを数えることです。 このガイドでは、これを達成するための段階的な方法について説明します。 初心者でも Excel ウィザードでも、常に新しいことを学ぶことができます。
単一細胞内
セル範囲内
特定の文字数
大文字と小文字を区別する (セル/範囲)
大文字と小文字を区別しない (セル/範囲)
特定のテキスト数
大文字と小文字を区別する (セル/範囲)
大文字と小文字を区別しない (セル/範囲)
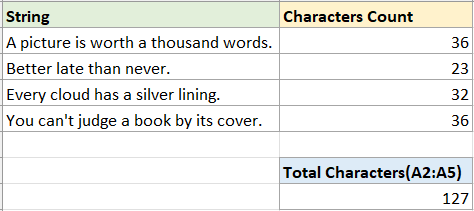
文字数
まず、最も一般的なケースから始めましょう。単一セルまたはセル範囲内の文字数を数えます。
単一セル内の文字数を数える
単一セル内の文字を数えるには、 LEN 関数 - セル内の文字、数字、文字、およびすべてのスペースをカウントします。
ステップ 1: 空白セルを選択し、LEN 関数を使用します。
この場合、セルA2の文字数をカウントしたいので、以下のようにLEN関数を使用して、 を押してください。 Enter キー。
=LEN(A2)
ステップ 2 (オプション): 文字数をカウントしたいセル上にオートフィルハンドルをドラッグします。

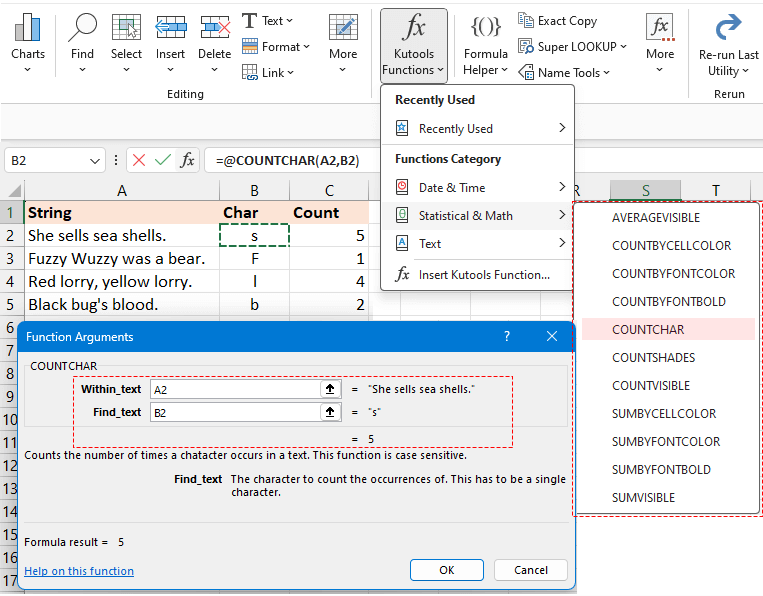
セル範囲内の文字を数える
複数のセルにわたるカウントを集計するには、 SUMPRODUCT & LEN 一緒に機能します。
たとえば、範囲 A2:A5 の合計文字数をカウントするには、以下の式を使用して、 を押します。 Enter カウントを取得するためのキー:
=SUMPRODUCT(LEN(A2:A5))
- 以下の式を使用して、A2:A5 の範囲内の文字の合計を集計できます。
ただし、Excel 2019 より前のバージョンの場合は、必ず Shift + Ctrl + Enter 同時に正確な結果を得ることができます。=SUM(LEN(A2:A5)) - セル A2 と A5 など、複数の不連続なセルの合計文字数をカウントする必要がある場合、上記の数式は正しく機能しません。 代わりに次の式を使用してください。
=SUM(LEN(A2),LEN(A5))
特定の文字がカウントされます
場合によっては、文字列またはセル範囲内の特定の文字を XNUMX つカウントしたい場合があります。 ただし、データのニーズによっては、大文字と小文字を区別するカウントと大文字と小文字を区別しないカウントを区別することが重要になる場合があります。 ここでは、これらの問題を解決する方法を紹介します。
セルまたは範囲内の特定の文字を大文字と小文字を区別してカウントします
大文字と小文字を区別して特定の文字を数えるために、ここでは XNUMX つの異なる方法を提供します。
方法 1: LEN 関数と SUBSTITUTE 関数を組み合わせた数式を使用する
方法 2: クリックで Excel 用 Kutools を使用する
方法 1: LEN 関数と SUBSTITUTE 関数を組み合わせた数式を使用する
-
セル内の特定の文字を大文字と小文字を区別してカウントします
たとえば、セル A2 の文字「s」の数を数えるには、以下の式を使用して、 を押してください。 Enter キー:
=LEN(A2)-LEN(SUBSTITUTE(A2,"s","")) 式の説明:
式の説明:- LEN(A2): セル A2 の合計文字数をカウントします。
- SUBSTITUTE(A2,"s",""): すべての文字「s」を空に置き換えます。
- LEN(SUBSTITUTE(A2,"s","")):A2 内の文字 "s" を除いた文字の長さを取得します。
- LEN(A2)-LEN(SUBSTITUTE(A2,"s","")): セル A2 の文字の合計から、文字「s」を除いた A2 の文字の長さが減算されます。 結果は、A2 の文字「s」の数になります。
Note: セル参照を使用して数式内の文字を指定できます。自動入力ハンドルを使用して数式を入力すると、文字が自動的に調整されます。
-
範囲内の特定の文字を大文字と小文字を区別してカウントします
A2:A5の範囲内の文字「s」を数えたい場合は、以下の計算式を使用して、 を押してください。 Enter キー:
=SUMPRODUCT(LEN(A2:A5) - LEN(SUBSTITUTE(A2:A5,"s", "")))
方法 2: クリックで Excel 用 Kutools を使用する
文字列内の特定の文字の頻度を簡単に正確に特定するには、次のことに頼ってください。 Kutools for Excel's カウンチャー 関数。 これは優れたソリューションであり、複雑な数式を覚えなくても、セル内の文字数を即座に確認できます。
Kutools for Excelを無料でインストールした後、空白のセルを選択して、 Kutools > Kutools関数 > 統計と数学 > カウンチャー。 次に、「関数の引数」ダイアログで次のようにしてください。
- クリック
 セクションに Inside_text テキストボックスを使用して、特定の文字をカウントするセルを選択します。
セクションに Inside_text テキストボックスを使用して、特定の文字をカウントするセルを選択します。 - クリック
 セクションに 検索テキスト テキストボックスをクリックして、カウントしたい特定の文字を参照するセルを選択します。 (または、[検索テキスト] テキスト ボックスに特定の文字を入力します。) 次に、 をクリックします。 OK.
セクションに 検索テキスト テキストボックスをクリックして、カウントしたい特定の文字を参照するセルを選択します。 (または、[検索テキスト] テキスト ボックスに特定の文字を入力します。) 次に、 をクリックします。 OK.
[Find_text] テキスト ボックスで参照セルを使用している場合は、塗りつぶしハンドルを他のセル上にドラッグして、この数式を適用し、カウントを取得できます。

あなたがしたい場合 範囲 A2:A5 内の文字「s」の総数を取得します、に行きます 検索テキスト テキストボックスに「s」と入力し、オートフィルハンドルを下にドラッグして、A2:A5 から各セル内の文字「s」を数えます。 和 合計を求める関数です。

セルまたは範囲内の大文字と小文字を区別せずに特定の文字をカウントします
-
セル内の大文字と小文字を区別せずに特定の文字をカウントします
セル A2 の文字「s」または「S」を数えたい場合は、次の数式を使用して、 を押します。 Enter キー:
=LEN(A2) - LEN(SUBSTITUTE(UPPER(A2), UPPER("s"),"")) 式の説明:
式の説明:- LEN(A2): セル A2 の合計文字数をカウントします。
- UPPER("s"): "s" を "S" に変更します。
- UPPER(A2): セル A2 内のすべての文字を大文字に変更します。
- SUBSTITUTE(UPPER(A2), UPPER("s"),""): すべての文字「S」を空に置き換えます。
- LEN(SUBSTITUTE(UPPER(A2), UPPER("s"),"")): A2 内の文字 "s" と "S" を除いた文字の長さを取得します。
- LEN(A2)-LEN(SUBSTITUTE(A2,"s","")): セル A2 の文字の合計から、文字 "s" と "S" を除いた A2 の文字の長さを減算します。 結果は、A2 の文字「s」と「S」の数になります。
Note: セル参照を使用して数式内の文字を指定できます。自動入力ハンドルを使用して数式を入力すると、文字が自動的に調整されます。
-
範囲内の大文字と小文字を区別せずに特定の文字をカウントします
A2:A5の範囲内の文字「s」と「S」の合計数を数えたい場合は、以下の式を使用して、 を押してください。 Enter キー:
=SUMPRODUCT(LEN(A2:A5) - LEN(SUBSTITUTE(UPPER(A2:A5), UPPER("s"), "")))
特定のテキストをカウントする
場合によっては、特定の文字を単に集計するだけでなく、セル内または範囲全体の特定のテキストを数値化する必要がある場合があります。 このようなシナリオでは、さまざまな結果が生じる可能性があるため、大文字と小文字の区別に注意することが重要です。
セルまたは範囲内の特定のテキストを大文字と小文字を区別してカウントします
大文字と小文字を区別して特定のテキストをカウントするために、ここでは XNUMX つの異なる方法も提供します。
方法 1: LEN 関数と SUBSTITUTE 関数を組み合わせた数式を使用する
方法 2: クリックで Excel 用 Kutools を使用する
方法 1: LEN 関数と SUBSTITUTE 関数を組み合わせた数式を使用する
-
セル内の特定の単語を大文字と小文字を区別してカウントします
たとえば、セル A2 にある「参照」という単語の数を数えるには、以下の式を使用して、 を押してください。 Enter キー:
=(LEN(A2) - LEN(SUBSTITUTE(A2, "see", ""))) / LEN("see") Note: セル参照を使用して数式内の特定のテキストを指定できます。これは、自動入力ハンドルを使用して数式を入力すると自動的に調整されます。
Note: セル参照を使用して数式内の特定のテキストを指定できます。これは、自動入力ハンドルを使用して数式を入力すると自動的に調整されます。
-
範囲内の特定の単語を大文字と小文字を区別してカウントします
A2:A5の範囲内の単語「および」を数えたい場合は、以下の式を使用して、 を押してください。 Enter キー:
=SUMPRODUCT((LEN(A2:A5) - LEN(SUBSTITUTE(A2:A5, "and", ""))) / LEN("and"))
方法 2: クリックで Excel 用 Kutools を使用する
長く複雑な数式に取り組む代わりに、Excel のセルまたは範囲内の特定の単語の数を迅速に判断する、より簡単な方法があります。 これ以上見る必要はありません Kutools for Excel's 単語の数を数えます 道具。 数回クリックするだけで準備完了です。 この効率的なツールを使用してタスクを簡素化し、従来の公式の複雑さを回避します。
Kutools for Excelをインストールした後、空白のセルを選択して、 Kutools > フォーミュラヘルパー> 統計的 > 単語の数を数える。 次に、「関数の引数」ダイアログで次のようにしてください。
- クリック
 セクションに テキスト テキストボックスを使用して、特定の単語をカウントするセルを選択します。
セクションに テキスト テキストボックスを使用して、特定の単語をカウントするセルを選択します。 - クリック
 セクションに Word テキストボックスをクリックして、カウントしたい特定の単語を参照するセルを選択します。 (または、Word テキストボックスに特定の単語を入力します。) 次に、 をクリックします。 OK.
セクションに Word テキストボックスをクリックして、カウントしたい特定の単語を参照するセルを選択します。 (または、Word テキストボックスに特定の単語を入力します。) 次に、 をクリックします。 OK.
[テキスト] テキスト ボックスで参照セルを使用している場合は、塗りつぶしハンドルを他のセル上にドラッグして、この数式を適用し、カウントを取得できます。

あなたがしたい場合 A2:A5 の範囲内の単語「and」の合計数を取得します。、数式ヘルパーのテキスト テキスト ボックスで範囲 A2:A5 を選択するだけです。

セルまたは範囲内の大文字と小文字を区別せずに特定のテキストをカウントします
-
セル内の特定のテキストを大文字と小文字を区別せずにカウントする
大文字と小文字の区別 (「SEE」、「see」、「SeE」など) を考慮せずに、セル A2 内の単語「see」の出現回数を集計するには、次の式を使用できます。 入力後、押すだけです Enter キー:
=(LEN(A2)-LEN(SUBSTITUTE(UPPER(A2), UPPER("see"),""))) / LEN("see") Note: セル参照を使用して数式内の単語を指定できます。これは、自動入力ハンドルを使用して数式を入力すると自動的に調整されます。
Note: セル参照を使用して数式内の単語を指定できます。これは、自動入力ハンドルを使用して数式を入力すると自動的に調整されます。
-
範囲内の大文字と小文字を区別せずに特定の文字をカウントします
A2:A5の範囲で、大文字と小文字を区別せずに単語「and」の合計数を数えたい場合は、以下の式を使用して、 を押してください。 Enter キー:
=SUMPRODUCT((LEN(A2:A5) - LEN(SUBSTITUTE(UPPER(A2:A5), UPPER("and"), ""))) / LEN(UPPER("and")))
上記で共有された洞察は、Excel で文字、特定の文字、および特定のテキストを数える方法の概要です。 この情報があなたの役に立つと信じています。 データ管理を向上させる、革新的な Excel 戦略については、 ここでさらに詳しく調べてください。.
最高のオフィス生産性ツール
Kutools forExcel-群衆から目立つのに役立ちます
| 🤖 | Kutools AI アシスタント: 以下に基づいてデータ分析に革命をもたらします。 インテリジェントな実行 | コードを生成 | カスタム数式の作成 | データを分析してグラフを生成する | Kutools関数を呼び出す... |
| 人気の機能: 重複を検索、強調表示、または識別する | 空白行を削除する | データを失わずに列またはセルを結合する | 数式なしのラウンド ... | |
| スーパーVルックアップ: 複数の基準 | 複数の値 | 複数のシートにわたって | ファジールックアップ... | |
| 上級ドロップダウンリスト: 簡単なドロップダウンリスト | 依存関係のドロップダウン リスト | 複数選択のドロップダウンリスト... | |
| 列マネージャー: 特定の数の列を追加する | 列の移動 | Toggle 非表示列の表示ステータス | 列を比較する 同じセルと異なるセルを選択する ... | |
| 注目の機能: グリッドフォーカス | デザインビュー | ビッグフォーミュラバー | ワークブックとシートマネージャー | リソースライブラリ (自動テキスト) | 日付ピッカー | ワークシートを組み合わせる | セルの暗号化/復号化 | リストごとにメールを送信する | スーパーフィルター | 特殊フィルター (太字/斜体/取り消し線をフィルター...) ... | |
| 上位 15 のツールセット: 12 テキスト ツール (テキストを追加, 文字を削除する ...) | 50+ チャート 種類 (ガントチャート ...) | 40+ 実用的 式 (誕生日に基づいて年齢を計算する ...) | 19 挿入 ツール (QRコードを挿入, パスから画像を挿入 ...) | 12 変換 ツール (数字から言葉へ, 通貨の換算 ...) | 7 マージ&スプリット ツール (高度な結合行, Excelのセルを分割する ...) | ... もっと |
Kutools for Excelは300以上の機能を誇り、 必要なものをワンクリックで手に入れることができます...

Officeタブ-MicrosoftOffice(Excelを含む)でタブ付きの読み取りと編集を有効にする
- 数十の開いているドキュメントを切り替えるのにXNUMX秒!
- マウスの手に別れを告げて、毎日何百ものマウスクリックを減らしてください。
- 複数のドキュメントを表示および編集する際の生産性が 50% 向上します。
- Chrome、Edge、Firefox と同様に、効率的なタブを Office (Excel を含む) にもたらします。
