メッセージ本文で選択したテキストを非表示または再表示する
このチュートリアルでは、Outlookで電子メールを作成、返信、または転送するときに、メッセージ本文で選択したテキストを非表示にし、メッセージ本文で非表示のテキストを再表示する方法について説明します。
Note:このページで紹介する方法は、Windows2019のMicrosoftOutlook 10デスクトッププログラムに適用されます。また、手順は、MicrosoftOutlookのバージョンとWindows環境によって大幅に異なる場合があります。
メッセージ本文で選択したテキストを非表示にする
次のように、メッセージ編集ウィンドウのメッセージ本文で選択したテキストをすばやく非表示にできます。
1。 メッセージ本文で、非表示にするテキストを選択します。
2。 アンカーをクリックします ![]() の右下隅に フォント ダイアログ 書式テキスト タブをクリックして[フォント]ダイアログを開きます。
の右下隅に フォント ダイアログ 書式テキスト タブをクリックして[フォント]ダイアログを開きます。
ヒント:押すこともできます Ctrlキー + D キーを合わせて[フォント]ダイアログを開きます。

3。 [フォント]ダイアログで、 フォント タブをクリックし、 隠されました 内のオプション エフェクト セクションを開き、 OK

次に、メッセージ本文で選択したテキストが消えます。
メッセージ本文の隠しテキストを再表示する
非表示の書式設定を無効にして、指定した非表示のテキストを表示する必要がある場合は、次のようにすることができます。
1。 クリック 編集マークの表示/非表示 (Comma Separated Values) ボタンをクリックして、各々のジョブ実行の詳細(開始/停止時間、変数値など)のCSVファイルをダウンロードします。 ![]() セクションに 段落 上のグループ 書式テキスト タブをクリックして、すべての段落記号と書式記号を表示します。 ヒント:押すこともできます Ctrlキー + * を有効にするためのキー 編集マークの表示/非表示 特徴。
セクションに 段落 上のグループ 書式テキスト タブをクリックして、すべての段落記号と書式記号を表示します。 ヒント:押すこともできます Ctrlキー + * を有効にするためのキー 編集マークの表示/非表示 特徴。
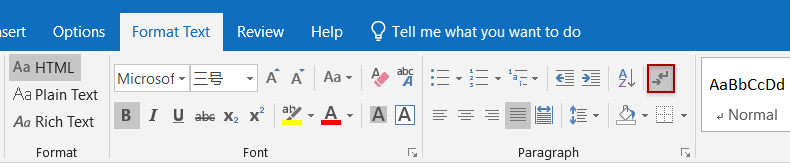
2。 これで、非表示のテキストが点線の下線でマークされていることがわかります。 再表示する指定の隠しテキストを選択してください。

3。 アンカーをクリックします ![]() の右下隅に フォント ダイアログ 書式テキスト タブをクリックして[フォント]ダイアログを開きます。
の右下隅に フォント ダイアログ 書式テキスト タブをクリックして[フォント]ダイアログを開きます。
ヒント:押すこともできます Ctrlキー + D キーを合わせて[フォント]ダイアログを開きます。

4。 [フォント]ダイアログで、 フォント タブ、チェックを外してください 隠されました オプションをクリックし、 OK

これで、指定した隠しテキストが定期的に表示されます。
あなたがクリックすることができます 編集マークの表示/非表示 (Comma Separated Values) ボタンをクリックして、各々のジョブ実行の詳細(開始/停止時間、変数値など)のCSVファイルをダウンロードします。 ![]() 書式テキスト Tabキーをもう一度押す(またはCtrl + *キーを押す)と、すべての段落記号と書式設定記号が非表示になります。
書式テキスト Tabキーをもう一度押す(またはCtrl + *キーを押す)と、すべての段落記号と書式設定記号が非表示になります。
メッセージ本文のすべての非表示テキストを再表示します
現在のメッセージ本文で複数のテキストを非表示にしている場合は、次のようにすべてを簡単に再表示できます。
1。 メッセージ本文にカーソルを置き、を押します Ctrlキー + A メッセージ本文全体を選択するためのキー。
2。 アンカーをクリックします ![]() の右下隅に フォント ダイアログ 書式テキスト タブをクリックして[フォント]ダイアログを開きます。
の右下隅に フォント ダイアログ 書式テキスト タブをクリックして[フォント]ダイアログを開きます。
ヒント:押すこともできます Ctrlキー + D キーを合わせて[フォント]ダイアログを開きます。

3。 [フォント]ダイアログで、 フォント タブ、チェックを外します 隠されました オプションをクリックし、 OK

これで、現在のメッセージ本文のすべての非表示テキストが定期的に表示されます。
その他の記事..。
最高のオフィス生産性向上ツール
Kutools for Outlook - Outlook を強化する 100 以上の強力な機能
🤖 AIメールアシスタント: AI の魔法を備えたインスタント プロのメール - ワンクリックで天才的な返信、完璧な口調、多言語の習得。メールを簡単に変革しましょう! ...
📧 自動メール: 不在時 (POP および IMAP で利用可能) / メール送信のスケジュール設定 / メール送信時のルールによる自動CC/BCC / 自動転送 (高度なルール) / あいさつを自動追加 / 複数受信者の電子メールを個別のメッセージに自動的に分割する ...
📨 電子メール管理: メールを簡単に思い出す / 件名などで詐欺メールをブロック / 重複するメールを削除する / 高度な検索 / フォルダーを統合する ...
📁 アタッチメント プロ: バッチ保存 / バッチデタッチ / バッチ圧縮 / 自動保存 / 自動デタッチ / 自動圧縮 ...
🌟 インターフェースマジック: 😊もっと可愛くてクールな絵文字 / タブ付きビューで Outlook の生産性を向上 / Outlook を閉じる代わりに最小化する ...
???? ワンクリックの驚異: 受信した添付ファイルをすべてに返信する / フィッシングメール対策 / 🕘送信者のタイムゾーンを表示 ...
👩🏼🤝👩🏻 連絡先とカレンダー: 選択したメールから連絡先を一括追加 / 連絡先グループを個別のグループに分割する / 誕生日のリマインダーを削除する ...
オーバー 100の特長 あなたの探索をお待ちしています! ここをクリックして詳細をご覧ください。

