Excelで動的依存ドロップダウンリストをすばやく作成する方法は?
私たちのほとんどは、Excelのデータ検証機能を使用してドロップダウンリストを作成できますが、リンクまたは動的なドロップダウンリストが必要になる場合があります。これは、ドロップダウンリストAで値を選択し、ドロップダウンリストBで更新される値。Excelでは、動的ドロップダウンリストを作成できます。 データ検証 機能と 間接 関数。 このチュートリアルでは、Excelで依存ドロップダウンリストを作成する方法について説明します。
Excel で動的依存ドロップダウン リストを作成する
果物、食べ物、肉、飲み物のXNUMX種類の食品を示す、XNUMXつの列の表があり、その下に特定の食品名があるとします。 次のスクリーンショットを参照してください。
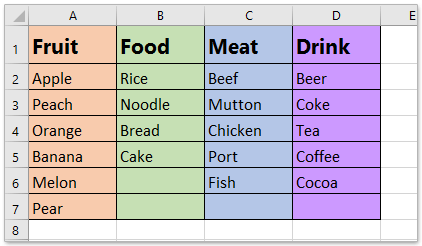
次に、果物、食べ物、肉、飲み物などの食品を含むXNUMXつのドロップダウンリストを作成する必要があり、XNUMX番目のドロップダウンには特定の食品名が付けられます。 食べ物を選択すると、XNUMX番目のドロップダウンに米、麺、パン、ケーキが表示されます。 これを行うには、次の手順を適用してください。
1。 まず、これらの列と最初のカテゴリ行にいくつかの範囲名を作成する必要があります。
(1.)カテゴリの最初の行の範囲名を作成し、A1:D1を選択して、範囲名を入力します 食品 に 名前ボックス、次にプレス 入力します キー。

(2.)次に、以下に示すように、上記の手順のように各列の範囲に名前を付ける必要があります。
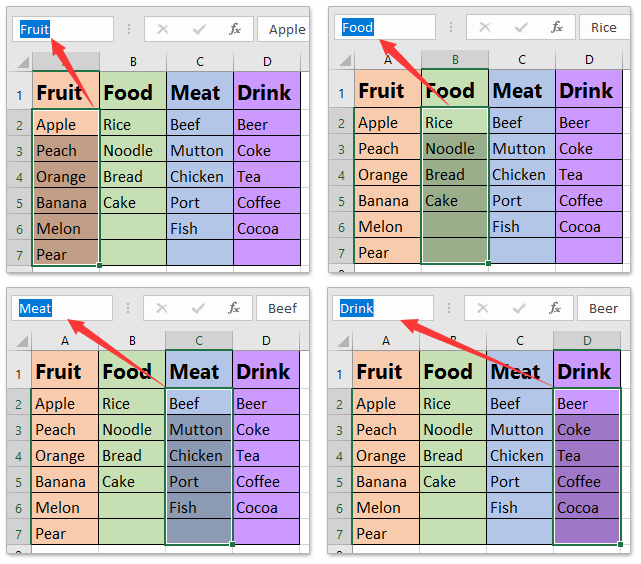
先端 -ナビゲーションペイン:Excelのペインに複数の名前付き範囲とリストをバッチ作成します
通常、Excelでは一度にXNUMXつの名前範囲しか定義できません。 ただし、場合によっては、複数の名前付き範囲を作成する必要があります。 名前をXNUMXつずつ繰り返し定義するのは非常に面倒です。 Kutools for Excelは、複数の名前付き範囲をすばやくバッチ作成し、これらの名前付き範囲を ナビゲーションペイン 簡単に表示およびアクセスできます。
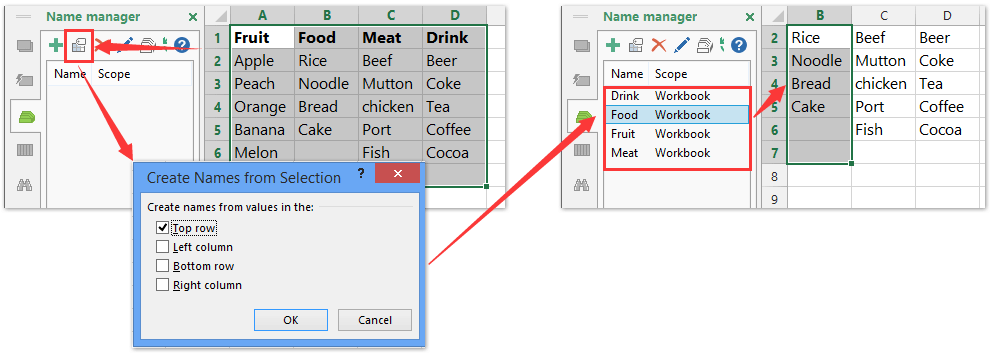
2。 これで、最初のドロップダウンリストを作成できます。このドロップダウンリストを適用する空白のセルまたは列を選択して、[ 且つ > データ検証 > データ検証、スクリーンショットを参照してください:

3。 の中に データ検証 ダイアログボックスで、をクリックします。 設定 タブを選択 リスト 次を許可します。 ドロップダウンリスト、およびこの式を入力します =食料品 に ソース ボックス。 スクリーンショットを参照してください:
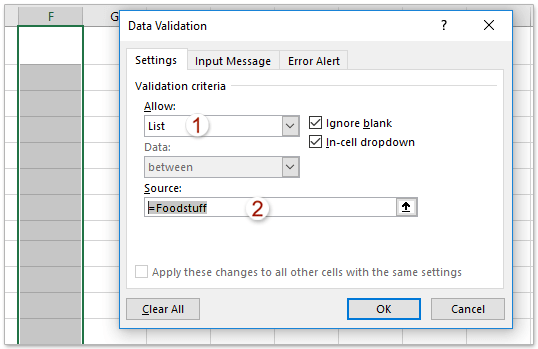
Note:カテゴリに名前を付けた式を入力する必要があります。
4. OK 最初のドロップダウンリストが作成されたら、セルを選択して、このオプションを適用するセルに塗りつぶしハンドルをドラッグします。

5。 次に、XNUMX番目のドロップダウンリストを作成し、空白のセルをXNUMXつ選択して、[ 且つ > データ検証 > データ検証 繰り返しますが、 データ検証 ダイアログボックスで、をクリックします。 設定 タブを選択 リスト 次を許可します。 ドロップダウンリスト、およびこの式を入力します =間接(F1) に ソース ボックス、スクリーンショットを参照してください:
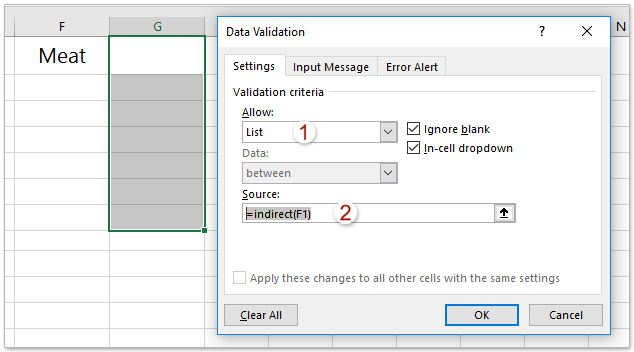
Note: F1 私が作成した最初のドロップダウンリストのセルの場所を示します。必要に応じて変更できます。
6. 次に、をクリックします。 [OK]を、 セルの内容を下にドラッグすると、依存するドロップダウンリストが正常に作成されます。 スクリーンショットを参照してください:


そして、XNUMX種類の食品を選択すると、対応するセルには特定の食品名のみが表示されます。
注意:
1.ドロップダウン矢印は、セルがアクティブな場合にのみ表示されます。
2.必要に応じてさらに深く進むことができます。XNUMX番目のドロップダウンリストを作成する場合は、XNUMX番目のドロップダウンを ソース XNUMX番目のドロップダウンの。
素晴らしいツールを使用して、依存するドロップダウン リストをすばやく作成します
RangeB2:E8にデータテーブルがあり、Range G2:H8のデータテーブルに基づいて独立したドロップダウンリストを作成するとします。 今、あなたはそれを簡単に行うことができます 動的ドロップダウンリスト の特徴 Kutools for Excel.

Kutools for Excel-Excel用の300以上の便利なツールが含まれています。 30日間のフル機能の無料トライアル、クレジットカードは必要ありません! 今すぐ入手
1に設定します。 OK をクリックします。 クツール > ドロップダウンリスト > 動的ドロップダウンリスト この機能を有効にします。

2。 ポップアウトダイアログで、次のようにしてください。

(1)チェックマークを付ける 2レベルに依存するドロップダウンリスト オプション;
(2)[データ範囲]ボックスで、独立したドロップダウンリストを作成するデータテーブルを選択してください。
(3)[出力範囲]ボックスで、独立したドロップダウンリストを配置する宛先範囲を選択してください。
3。 クリック Ok
これまでのところ、独立したドロップダウンリストは指定された宛先範囲に作成されています。 これらの独立したドロップダウンリストからオプションを簡単に選択できます。

関連記事:
最高のオフィス生産性向上ツール
| 🤖 | Kutools AI アシスタント: 以下に基づいてデータ分析に革命をもたらします。 インテリジェントな実行 | コードを生成 | カスタム数式の作成 | データを分析してグラフを生成する | Kutools関数を呼び出す... |
| 人気の機能: 重複を検索、強調表示、または識別する | 空白行を削除する | データを失わずに列またはセルを結合する | 数式なしのラウンド ... | |
| スーパールックアップ: 複数の基準の VLookup | 複数の値の VLookup | 複数のシートにわたる VLookup | ファジールックアップ .... | |
| 詳細ドロップダウン リスト: ドロップダウンリストを素早く作成する | 依存関係のドロップダウン リスト | 複数選択のドロップダウンリスト .... | |
| 列マネージャー: 特定の数の列を追加する | 列の移動 | Toggle 非表示列の表示ステータス | 範囲と列の比較 ... | |
| 注目の機能: グリッドフォーカス | デザインビュー | ビッグフォーミュラバー | ワークブックとシートマネージャー | リソースライブラリ (自動テキスト) | 日付ピッカー | ワークシートを組み合わせる | セルの暗号化/復号化 | リストごとにメールを送信する | スーパーフィルター | 特殊フィルター (太字/斜体/取り消し線をフィルター...) ... | |
| 上位 15 のツールセット: 12 テキスト ツール (テキストを追加, 文字を削除する、...) | 50+ チャート 種類 (ガントチャート、...) | 40+ 実用的 式 (誕生日に基づいて年齢を計算する、...) | 19 挿入 ツール (QRコードを挿入, パスから画像を挿入、...) | 12 変換 ツール (数字から言葉へ, 通貨の換算、...) | 7 マージ&スプリット ツール (高度な結合行, 分割セル、...) | ... もっと |
Kutools for Excel で Excel スキルを強化し、これまでにない効率を体験してください。 Kutools for Excelは、生産性を向上させ、時間を節約するための300以上の高度な機能を提供します。 最も必要な機能を入手するにはここをクリックしてください...

Officeタブは、タブ付きのインターフェイスをOfficeにもたらし、作業をはるかに簡単にします
- Word、Excel、PowerPointでタブ付きの編集と読み取りを有効にする、パブリッシャー、アクセス、Visioおよびプロジェクト。
- 新しいウィンドウではなく、同じウィンドウの新しいタブで複数のドキュメントを開いて作成します。
- 生産性を 50% 向上させ、毎日何百回もマウス クリックを減らすことができます!
