Outlook メールにスマイル (絵文字) を挿入する: 簡単なガイド
メールでスマイリーフェイスやその他の絵文字を使用すると、個人的な雰囲気が加わり、感情をより効果的に伝えることができます。 このガイドでは、さまざまなプラットフォームで Outlook メールにスマイリーフェイスを挿入するさまざまな方法を説明します。
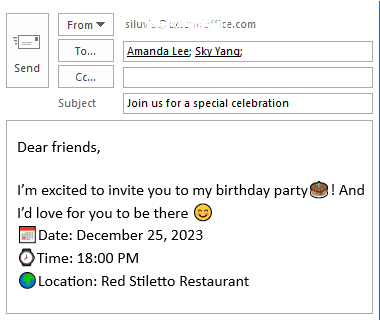
デスクトップ上の Outlook メールにスマイリーフェイスの絵文字を挿入する
デスクトップ Outlook ユーザー向けに、このセクションではメールにスマイリーフェイスの絵文字を挿入する方法について詳しく説明します。
絵文字パネルを使用してスマイリーフェイスを挿入する
システムに付属の絵文字パネルを使用すると、メールに簡単に笑顔を追加できます。 以下のようにしてください。
Windows 10 および 11 システムでは、次のことを行う必要があります。
- スマイリーフェイスを挿入する場所にカーソルを置きます。
- Win + ; (セミコロン)または Win + . (期間) キーを押して絵文字パネルを開きます。
- スマイリーフェイスまたはその他の絵文字を選択して、メールに挿入します。

Mac システムでは、次のことを行う必要があります。
- スマイリーフェイスを挿入する場所にカーソルを置きます。
- 管理 + Command + スペース キーを押して絵文字パネルを開きます。
- スマイリーフェイスまたはその他の絵文字を選択して、メールに挿入します。
- この方法を使用すると、メール本文とメール件名の両方にスマイリーフェイスの絵文字を挿入できます。
- Windows のみ Windows 10 & 11 絵文字パネルをサポートします。
- 絵文字パネルを開いたら、説明テキストを入力するだけで一致する絵文字を検索できます。

Kutoolsで鮮やかなスマイリーフェイスを簡単に挿入、追加、管理
Windows は絵文字機能を改善しましたが、デザインが単純になったり、カスタム絵文字を作成できないなどの制限が依然として残っています。 Kutools for Outlook's 絵文字 ペインはこれらのギャップを埋め、多くの機能を提供します 鮮やかな絵文字 (含む 3D絵文字)と GIFファイル。 クリックするだけで、メール本文に絵文字を挿入できます。 さらに、将来使用するためにパーソナライズされた絵文字を簡単に追加し、必要に応じて管理することができます。
後 Outlook用Kutoolsのダウンロードとインストール、メールを作成し、クリックします クツール > パン 絵文字ペインを開くには、次の操作を行う必要があります。
- メール本文内のスマイリーフェイスを挿入したい位置にカーソルを置きます。
- 絵文字ライブラリを開きます。
- メールに挿入する必要があるスマイリーフェイスまたはその他の絵文字を選択します。 スクリーンショットを参照してください:

- この機能は、すべての Windows バージョンで動作します。
- この機能は、便利な絵文字を提供するだけでなく、以下をサポートします。
- 受信メール内の絵文字画像を絵文字ペインに追加する.
- 絵文字画像のグループを絵文字ペインにインポートする.
- Outlook でパーソナライズされた絵文字画像を管理する.
- この機能を使用するには、以下をインストールする必要があります Kutools for Outlook まずはお願いします クリックしてダウンロードし、今すぐ 60 日間の無料トライアルをお試しください.
- この絵文字ペインの詳細については、次のページを参照してください。 Outlook で鮮やかな絵文字を使用する: 簡単に挿入、追加、管理する.
絵文字ショートカットを使用してスマイリーフェイスを挿入する
絵文字のショートカットを使用してスマイリーフェイスなどの絵文字を作成することが多い場合は、このセクションの方法が役に立ちます。
たとえば、メール本文にスマイリーフェイスを挿入するには、次のようにする必要があります。
- メール本文内のスマイリーフェイスを挿入したい位置にカーソルを置きます。
- 絵文字のショートカットを入力します :), すると、絵文字ショートカットはすぐにスマイリーフェイス 😊 に変換されます。

ここでは、最も一般的な絵文字のいくつかの絵文字キーボード ショートカットのリストを示します。
| 絵文字 | 意味 | キーボードショートカット |
| 😊 | 笑顔 | :) or :-) |
| 😃 | 大きなスマイリーフェイス | :-D or :D |
| 😉 | ウィンキーフェイス | ;) or ;-) |
| ☹ | 悲しい顔 | :( or :-( |
| 😲 | 驚いた顔 | :O |
| 😝 | 舌を出す | -P or :P |
- 絵文字ショートカットを入力した後、絵文字ショートカットが自動的に絵文字に変換されない場合は、 スペース キーを押してアクティブにします。
- 絵文字のキーボード ショートカットの詳細については、次の Microsoft ページを参照してください。 絵文字のキーボード ショートカット.
シンボルメニューでスマイリーフェイスを挿入
このセクションでは、Outlook で顔文字を挿入する方法を説明します。 シンボル メニュー
- 電子メール メッセージの作成ウィンドウで、スマイリーフェイスを挿入する場所をクリックします。
- に行きます インセット タブ、[OK]をクリックします シンボル > その他のシンボル.

- シンボル ダイアログボックスと シンボル タブ、あなたはする必要があります:
- 選択 Wingdingsフォント セクションに フォント ドロップダウンリスト。
- 必要なスマイリーフェイスまたはその他の絵文字を選択します。
- インセット.
 選択した絵文字がメール本文のカーソルのある場所に挿入されます。
選択した絵文字がメール本文のカーソルのある場所に挿入されます。
- 挿入が終わったら、ボタンを閉じます。 シンボル ダイアログボックス。
特定のテキスト/数字を入力してスマイリーフェイスを挿入する
エクセルの オートコレクト この機能はタイプミスやスペルミスを修正するためだけのものではありません。 また、絵文字の簡単なショートカットを作成するための賢いツールにもなります。 いくつかの簡単な手順で、オートコレクトを設定して特定のテキスト文字列をお気に入りの絵文字に置き換えることができ、Excel ドキュメントに個性を加える方法が合理化されます。
- 新しいメール 下 ホーム タブをクリックして新しいメッセージを作成し、 インセット タブをクリックします。 シンボル > その他のシンボル.

- シンボル ダイアログボックスで オートコレクト 下図のようにボタンを押します。

- メールでのオートコレクト ダイアログボックスでは、次のことを行う必要があります。
- スクロール バーを下にスクロールして、スマイリーフェイスを選択します。
- 交換する テキストボックスで、元のテキストを、将来このスマイリーフェイスとしてラベル付けされるテキストまたは数字に置き換えます。 この場合は交換します :) 番号で 001.
- クリック Add
- OK 必要なテキストをすべて置き換えた後、ダイアログ ボックスを閉じます。

- に戻ると シンボル ダイアログボックスを閉じます。
今後、番号を入力すると「001メール本文に「」を入力し、 スペース or 入力します キーを押すと、番号が対応するスマイリーフェイスに自動的に変わります。

Outlook on the Web にスマイリーフェイスの絵文字を挿入する
Outlook on the Web にスマイリーフェイスやその他の絵文字を挿入するには、次の手順を実行します。
- Web 上の Outlook でメッセージを作成するときに、選択に移動します。 その他のオプション > 絵文字 を開く 式 パネル。
先端: この例では Outlook の 簡略化されたリボン レイアウト。 表示されない場合は、 より多くのオプション ボタンをクリックすると、Outlook が クラシックリボン レイアウト。 の中に クラシックリボン レイアウト、選択するだけ 絵文字 インセット グループの下に メッセージ タブには何も表示されないことに注意してください。

- 開いた後 式 パネルでは、次のことを行う必要があります。
- メール本文のスマイリーフェイスを挿入したい場所をクリックします。
- 特定の絵文字グループを開きます。
- 絵文字リストから必要なスマイリーフェイスまたはその他の絵文字を選択し、メール本文のカーソルのある場所に挿入します。

モバイル デバイスの Outlook にスマイリーフェイスの絵文字を挿入する
iOS または Android 用の Outlook モバイル アプリを使用してメールを定期的に操作する場合、このセクションでは、そのプラットフォームでスマイリーフェイスやその他の絵文字を挿入する方法を説明します。
- メッセージを作成するときに、スマイリーフェイスを挿入する場所をクリックして、 絵文字 キーボードセクションのアイコン。

- 絵文字 パネルで、特定の絵文字グループを開き、必要なスマイリーフェイスまたはその他の絵文字をタップします。 タップした絵文字が、メール本文のカーソルのある場所に挿入されます。

つまり、Outlook をデスクトップ、Web ブラウザ、モバイル デバイスで使用しているかどうかに関係なく、スマイリーフェイスや絵文字をメールに簡単に組み込むことができます。 各プラットフォームは、これらの表現力豊かなシンボルを追加するためのユニークでユーザーフレンドリーな方法を提供し、電子メール通信の効率とパーソナライゼーションを強化します。 Outlook の機能をさらに詳しく知りたい人のために、当社の Web サイトには豊富なチュートリアルが用意されています。 Outlook のその他のヒントとテクニックについては、こちらをご覧ください。.
関連記事
電子メールの件名に絵文字記号 (スマイリーフェイス) を挿入する
この記事では、電子メールの読者に表示される電子メールの件名に絵文字記号を挿入する XNUMX つの方法について説明します。
ウインク/アニメーションの感情 (笑顔) を挿入します。
一般的に、Outlook の記号やオートコレクト機能を使用して、通常のスマイリーフェイスを簡単に挿入できます。 ただし、ユーザーによっては、ウィンクするスマイルやアニメーションの感情を挿入して、チャット アプリのようにメールを明るくしたい場合もあります。 この記事ではこの問題を解決する方法を紹介します。
最高のオフィス生産性向上ツール
Kutools for Outlook - Outlook を強化する 100 以上の強力な機能
🤖 AIメールアシスタント: AI の魔法を備えたインスタント プロのメール - ワンクリックで天才的な返信、完璧な口調、多言語の習得。メールを簡単に変革しましょう! ...
📧 自動メール: 不在時 (POP および IMAP で利用可能) / メール送信のスケジュール設定 / メール送信時のルールによる自動CC/BCC / 自動転送 (高度なルール) / あいさつを自動追加 / 複数受信者の電子メールを個別のメッセージに自動的に分割する ...
📨 電子メール管理: メールを簡単に思い出す / 件名などで詐欺メールをブロック / 重複するメールを削除する / 高度な検索 / フォルダーを統合する ...
📁 アタッチメント プロ: バッチ保存 / バッチデタッチ / バッチ圧縮 / 自動保存 / 自動デタッチ / 自動圧縮 ...
🌟 インターフェースマジック: 😊もっと可愛くてクールな絵文字 / タブ付きビューで Outlook の生産性を向上 / Outlook を閉じる代わりに最小化する ...
???? ワンクリックの驚異: 受信した添付ファイルをすべてに返信する / フィッシングメール対策 / 🕘送信者のタイムゾーンを表示 ...
👩🏼🤝👩🏻 連絡先とカレンダー: 選択したメールから連絡先を一括追加 / 連絡先グループを個別のグループに分割する / 誕生日のリマインダーを削除する ...
オーバー 100の特長 あなたの探索をお待ちしています! ここをクリックして詳細をご覧ください。

